How to Transfer Photos from iPhone to Laptop
As the cameras getting better and better in the newer generation iPhone, the photos and videos taken with iPhone become more and more stunning. Since iPhone is much easier to take, it even replaces digital camera in our everyday life. We use iPhone to record almost everything happening around us, from happiness to sadness. However, the file size of a single iPhone photo and the quantity of photos captured with iPhone become larger and larger. The photos and videos take a lot of space in iPhone’s storage, especially for 16GB iPhone users. Here comes the problem: how can we backup iPhone photos and videos to a laptop so as to free the space of iPhone?
In the tutorial, you’ll learn 5 methods of transferring photos from iPhone to laptop:
- Method 1: How to Transfer Photos from iPhone to Laptop Running Windows
- Method 2: How to Download Photos from iPhone to Laptop Running Mac
- Method 3: How to Transfer Pictures from iPhone to Laptop with iPhone PC Suite
- Method 4: How to Import Photos from iPhone to Laptop with Phone Transfer
- Method 5: How to Upload Photos from iPhone to Laptop with iPhone Data Recovery
The methods can also be used to transfer photos and videos from iPod and iPad to laptop.
How to Transfer Photos from iPhone to Laptop Running Windows
Before transferring photos from iPhone to Windows laptop, please unlock the iPhone with the passcode or the touch ID and trust the laptop to which you are going to transfer the iPhone photos. Then follow the steps to get photos from iPhone to laptop running Windows:
- Connect the iPhone to the USB port of the laptop with the cable came with the iPhone;
- Select “Import pictures and videos using Windows.” when the “AutoPlay” dialog box pops up;
- (Optional) In the “Tag these pictures (optional)” box, give the photos a tag name or just leave it blank;
- Click “Import” to transfer photos from iPhone to laptop.
When the transfer is complete, a Window will automatically open, showing the imported photos. By default, the imported iPhone photos will be stored at “C:\Users\YOUR USERNAME\Pictures\IMPORTED DATE + TAG NAME”, which is not a safe location to store files. It’s suggested to copy the imported photos to a non-system volume or specify a location in “Import Settings” dialog box which can be accessed in step 3.
Since Apple only allows users to copy photos, screenshot and images saved in Camera Roll from iPhone to laptop, the imported pictures and photos cannot be transferred back to laptop with this method. If you need to download other photos from iPhone to laptop, please find a solution in Method 3, Method 4 and Method 5.
How to Download Photos from iPhone to Laptop Running Mac
The same as using Windows AutoPlay to transfer photos from iPhone to laptop, you need to unlock the screen of the iPhone and tap “Trust” in the “Trust This Computer” popup on the phone prior to the iPhone to laptop photo transfer on MacBook.
Generally, you can use iPhoto, Aperture, Image Capture or Photos (available on Mac OS X v10.10.3 or later) to download photos from iPhone to MacBook.
Here are the easy steps to import photos from iPhone to laptop running Mac OS X using iPhoto:
- Plug the iPhone in your MacBook using the Lightning to USB Cable or Apple 30-pin to USB Cable;
- Open iPhoto app on your MacBook;
- Highlight the iPhone under the “Devices” category on the left sidebar of the iPhoto app.
- Select the photos that you want to import from the iPhone.
- Click “Import Selected” to upload the photos to the Macbook.
Usually, the iPhoto app will automatically start once you connect your iPhone with the MacBook.
With this method, you can only get photos in Camera Roll on your iPhone to MacBook, the pictures synced with iTunes cannot be copied back to MacBook again. If you need to copy the pictures synced from iTunes from iPhone to MacBook, please follow the steps in Method 3, 4 and 5.
How to Transfer Pictures from iPhone to Laptop with iPhone PC Suite
Different from Method 1 and Method 2, this method breaks through the limitations and enables you to transfer all pictures on iPhone to laptop.
Steps:
- Link the iPhone with the laptop;
- Download, install and run the iPhone PC Suite on your laptop;
- Click “Photos” on the left sidebar;
- Select one or more albums as you wish on the right of the screen;
- Right click on the highlighted album, and choose “Export to” > “Export to My Computer”;

- Specify a location to store the pictures and click “OK” to start.
All the pictures on the iPhone are available for downloading from iPhone to laptop, including but not limited to photos and pictures in Camera Roll, Photo Library, Photo Stream, Recently Deleted, Selfies, Videos, Bursts, Screenshots and some other apps.
Besides transferring a whole album, you can also select the photos in the album one by one, then directly drag and drop to a folder on your laptop.
This iPhone transfer not only allows you to back up iPhone photos to laptop, but also enables you to move music, movies, TV shows, music videos, Podcasts, iTunes U, audiobooks, home videos, playlists, contacts, SMS and more between iTunes, computer and iOS devices.
How to Import Photos from iPhone to Laptop with Phone Transfer
With this method, all the photos on your iPhone will be imported to laptop as a total. It’s one of the easiest way to back up photos from iPhone to laptop. In addition to photos, you can also use the following steps to transfer contacts, text messages, call logs, calendar, music and videos to your computer with only one click.
- Connect the iPhone with the laptop using the USB cable that you use to charge the iPhone;
- Free download, install and launch the phone transfer on your laptop;
- Select “Back Up Your Phone”;
- In the center, toggle “Photos”;
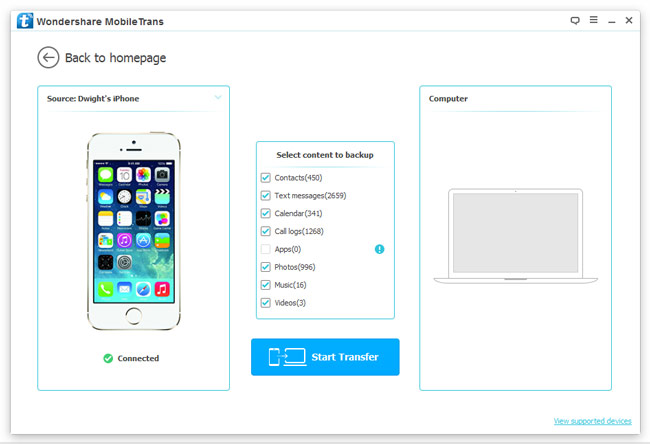
- Click “Start Transfer” to import all pictures from iPhone to laptop.
If you have set a password for the iTunes backup files, you may be asked to input the password so that the data on the iPhone will be loaded correctly.
Besides backing up iPhone, you can also use the phone data transfer to transfer data across Android, iOS, BlackBerry, Windows Phone and Symbian; completely delete data on iOS and Android; backup and restore phones and tablets.
How to Upload Photos from iPhone to Laptop with iPhone Data Recovery
The steps below will guide you to import photos from iPhone to laptop:
- Download, install and open the iPhone data recovery software;
- Link the iPhone with the laptop on which the software has been installed;
- Tick the “Camera Roll”, “Thumbnail”, “App Photos”, “Messages & Attachments”, “Notes & Attachments”, “WhatsApp & Attachments” and “Messenger & Attachments” checkboxes and click “Start Scan”;
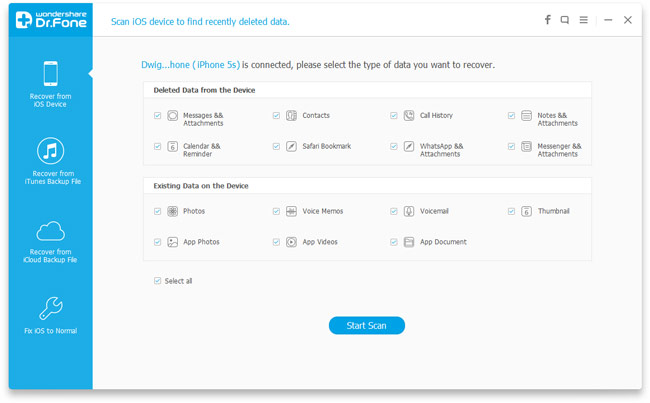
- Preview and select the pictures that you want to copy to laptop and choose “Recover to Computer” in the lower right corner;
- Click “Browse”, specify a path and click “Recover” to transfer pictures from iPhone to laptop.
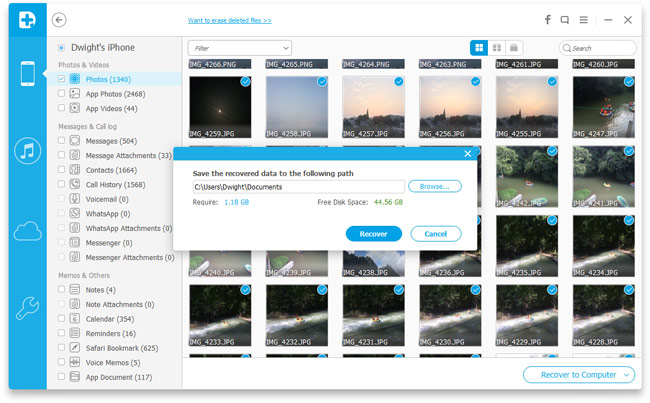
As the software scans all the pictures (including deleted ones and the ones that are still on the iPhone), you can import all pictures on iPhone to laptop with this method. All the photos in Photos app, the pictures attached with iMessages, MMS, WhatsApp messages, Facebook messages and notes, and pictures in other apps are supported. What’s more, you can use the tool to extract the pictures in your iTunes and iCloud backup files and save to the laptop. Of course, if you need to save other files to your computer from the iPhone or the backups, the iPhone recovery app is also a good choice, since it supports 19 file types currently.
Till now, you must have successfully downloaded photos from iPhone to laptop. If you encountered any difficulties during the backup process, or you have any good suggestions about how to transfer photos from iPhone to laptop, leave a comment below, and we’ll try our best to give you a satisfactory reply.