How to Transfer Photos from iPhone to iPad (7 Ways)
There are often discussions about how to transfer photos from iPhone to iPad in the Apple Support Communities, MacRumors Forums, Yahoo Answers, Answers.com, etc. Here are a few of them:
“How do I transfer pictures from my iPhone to my iPad? What cables are required to make the iPhone and iPad compatible to transfer pictures?”
“I have an iPhone 6 and would like to transfer my photos/videos to my new iPad Air. How do I transfer photos from iPhone 6 to iPad Air?”
“I want to transfer photos from my iPhone 4 that is still running on iOS6, to my iPad 3gen that’s running on iOS7. How do I do it? Do I need to download an app to facilitate the transfer and if so, which is the best app to use? How do I transfer photos from my iPhone 4 to my iPad 3 via Bluetooth?”
Actually, there are many effective methods to get photos from iPhone to iPad. In this tutorial, I’ll cover almost all the available ways that are often used to transfer photos from iPhone to iPad:
- Transfer photos from iPhone to iPad with Phone Transfer
- Transfer pictures from iPhone to iPad with iPhone PC Suite
- Get photos from iPhone to iPad with AirDrop
- Send photos from iPhone to iPad with iPhoto, Image Capture, or Aperture
- Sync photos from iPhone to iPad with iCloud Photo Library
- Share photos from iPhone to iPad with Photo Stream
- Move photos from iPhone to iPad with Email
Transfer Photos from iPhone to iPad with Phone Transfer
Applies to transferring photos from iPhone 6 Plus, iPhone 6, iPhone 5s, iPhone 5c, iPhone 5, iPhone 4S, iPhone 4 or iPhone 3GS to iPad Air 2, iPad Air, iPad with Retina display (iPad 4), The new iPad (iPad 3), iPad 2, iPad 1st gen, iPad mini 3, iPad mini with Retina display (iPad mini 2) and iPad mini 1st gen.
Things you need:
The phone transfer MobileTrans;
The iPhone and the iPad with their cables;
A Mac or PC.
Advantages:
- It’s the easiest way ever to transfer photos from iPhone to iPad: only one click is needed.
- Pictures synced from computer with iTunes can also be transferred from iPhone to iPad.
- It’s rather useful when you need to copy photos from an iPhone to a new iPad, especially for a novice.
Disadvantages:
All the pictures on the iPhone will be transferred to iPad, you cannot select the photos or albums as you wish.
MobileTrans is an easy-to-use phone to phone data transfer software. It allows you to move contacts, messages, photos, call history, music, videos, apps, calendar and so on between any 2 of BlackBerry, Nokia Symbian, iOS, Android devices and computers with only 1 click. In addition, you may be surprised at other powerful features of this phone management utility: restoring data from 7 kinds of backup files, backing up phone data, and erasing data on old phones. It’s obviously that transferring photos from iPhone to iPad is covered in the powerful features of the phone transfer.
Let’s see how to transfer photos from iPhone to iPad with just 1 click using the phone to phone transfer:
- Download, install and run the software on your Mac or PC.
- Connect both your iPad and iPhone to the computer with the USB cables came with the devices.
- On the first window of the phone transfer, select the “Phone to Phone Transfer” mode on the left.

- When both the iPhone and the iPad are detected by the software, one of them will appear as the source device and the other as destination device.

- To send photos from iPhone to iPad, please make sure the iPhone is on the left and the iPad is on the right. If the iPad is on the left, please click the “Flip” in the center to change the position of the 2 devices.
- Select the types of data in the center. Since we are talking about transferring photos from iPhone to iPad in the tutorial, tick the checkbox in front of “photos”.
- Click “Start Copy” to start to sync photos from iPhone to iPad.

If you don’t need the photos previously on the iPad any more, you can check the “Clear data before copy” option before the iPhone to iPad photo transfer.
After a short while, the photos are successfully transferred from iPhone to iPad, and you can find all the photos in the “Photos” app on iPad.
Transfer Pictures from iPhone to iPad with iPhone PC Suite
Works for transferring pictures from iPhone 6 Plus, iPhone 6, iPhone 5s, iPhone 5c, iPhone 5, iPhone 4S, iPhone 4 or iPhone 3GS to iPad Air 2, iPad Air, iPad with Retina display (iPad 4), The new iPad (iPad 3), iPad 2, iPad 1st gen, iPad mini with Retina display and iPad mini 1st gen.
Things you need:
The iPhone to iPad photo transfer iPhone PC Suite;
The iPhone and the iPad;
The 2 cables came with the iPhone and the iPad;
A Mac or Windows Computer.
Advantages:
1. Enables you to move all the photos and pictures (including photos captured, screenshots taken, images saved, videos shot, pictures synced from iTunes) from iPhone to iPad.
2. Allows you to selectively transfer pictures from iPhone to iPad.
3. Supports almost all iPhone, iPad and iPod models.
Disadvantages:
A computer is needed, thus applicable scenes are limited.
iPhone PC Suite is a powerful iPad, iPhone and iPod data management utility. With it, you are able to sync and backup iPhone, iPad & iPod, transfer files between iOS devices, and manage data on iDevices. It’s obviously that iPhone PC Suite is an ideal tool to transfer pictures from iPhone to iPad.
Just follow the steps:
- Free download and install the iPhone to iPad photo transfer iPhone PC Suite.
- Open the iPhone to iPad transfer on your computer, and connect both the devices with the computer using the supplied Lightning (or Dock) to USB cables.
- By double clicking “Photos” under your “XXX’s iPhone” (the name of the iPhone) in the left column, you will see all the picture folders on the right.

- Select the folders or pictures in the folders that you wish to transfer to iPad with “Ctrl (⌘Command on Mac)” or “Shift” keyboard shortcuts as in Windows Explorer or Finder on Mac, and then click “Export to” in the context menu or the top navigation bar and select “XXX’s iPad” (the name of the iPad) as the destination.

Soon, all the pictures on the iPhone will appear on your iPad. That’s all there is to it.
Get Photos from iPhone to iPad with AirDrop
This method is used to get photos from iPhone 6 Plus, iPhone 6, iPhone 5s, iPhone 5c and iPhone 5 to iPad Air 2, iPad Air, iPad with Retina display (iPad 4), iPad mini 3, iPad mini with Retina display (iPad mini 2) and iPad mini 1st gen.
Things you need:
The iPhone (iPhone 5 or later) running iOS 7 or later;
The iPad (iPad 4 or later) or iPad mini (1st gen or later) running iOS 7 or later.
Disadvantages:
- Both the source and destination device models are limited: only a small part of iPhone and iPad models are supported.
- Both the devices must run iOS 7 or later.
- Only the photos in Camera Roll and “My Photo Steam” (including photos taken, screenshots captured and images saved) can be sent from iPhone to iPad via AirDrop. Apple don’t allow you to transfer pictures synced from iTunes to iPad with AirDrop.
Advantages:
1. It’s the easiest way to transfer photos from iPhone to iPad when no computer is available nearby.
2. No USB cables are needed.
AirDrop is a powerful tool for Apple users to share photos, videos, websites, locations, and more between nearby Apple devices wirelessly.
Here are the steps to get photos from iPhone to iPad with AirDrop:
- Enable “AirDrop” on both iPhone and iPad:
Swipe up from the bottom of the home screen;
Tap “AirDrop” on the Control Center and select “Everyone” from the options.
- Open “Photos” app on the iPhone.

- Tap “Select” in the upper right corner of the screen, and select the photos and pictures that you want to send from iPhone to iPad.
- Tap “Share” or
 .
. - Tap the name of the nearby iPad to which you want to share the photos from iPhone.

- The iPad will receive an alert with a preview of the photos, just tap “Accept” to save the photos to your iPad.

Till now, you have successfully transferred photos from iPhone to iPad.
Send Photos from iPhone to iPad with iPhoto, Image Capture, or Aperture
The method is available for sending photos from iPhone 6 Plus, iPhone 6, iPhone 5s, iPhone 5c, iPhone 5, iPhone 4S, iPhone 4, iPhone 3GS, iPhone 3G and iPhone 1st gen to iPad Air 2, iPad Air, iPad with Retina display (iPad 4), The new iPad (iPad 3), iPad 2, iPad 1st gen, iPad mini 3, iPad mini with Retina display (iPad mini 2) and iPad mini 1st gen.
Things you need:
- iPhoto, Image Capture, or Aperture
- iTunes
- The iPhone and the iPad
- A Mac computer
- Supplied Lightning (or Dock) to USB cables to connect the iPhone and iPad to the computer
Advantages:
It’s a totally free way.
Disadvantages:
- It’s a little complicated: compared with other ways, more tools and steps are needed.
- Only the photos taken with the built-in camera of the iPhone and images captured with the iPhone can be sent from iPhone to iPad. The photos and pictures that have been synced from iTunes to the iPhone are not supported.
- Photos that have been synced to iPad will be put in Photo Library folder instead of My Photo Stream so that the photos cannot be exported from the iPad any more.
- iPhoto, Image Capture, and Aperture are only available for Mac.
- If you had already synced photos to the iPad previously and now the photos are not in the iPhoto, Image Capture, or Aperture app any more, after syncing with iTunes, the photos previously synced to the iPad will lose.
With either iPhone, Image Capture or Aperture, you can easily import the photos from iPhone to your computer. When all the photos have been imported, you need to use iTunes to import the photos from your computer to the iPad.
Steps:
- Download and install iPhoto, Image Capture or Aperture on your computer.
- Make sure that the latest iTunes has been installed on your computer.
- Connect the iPhone to the computer.
- Import the photos on the iPhone to the computer with iPhoto, Image Capture or Aperture.
Here I will take Image Capture as an example:
- Make sure that the device is powered on and passcode-locked.
- In the Image Capture app, choose the iPhone from the Devices list.
- Select the photos that you wish to transfer from iPhone to iPad, and click “Import” to transfer them to the computer. If you need to send all the iPhone photos to the iPad, please use the “Import All” menu directly.
- Disconnect the iPhone and link the iPad to the computer.
- Open iTunes.
- Find and select the iPad in iTunes.

- Highlight “Photos” in the left column
- Tick the box next to “Sync Photos from” on the right.
- Choose iPhoto, Image Capture or Aperture to which you synced the iPhone photos previously from the drop-down menu
- Select to sync all photos or only selected ones.
- Hit “Apply” and then all the photos will be sent to the iPad.
Though the method is a little complicated for most Apple users, it’s totally free to send photos from iPhone to iPad using this method.
Sync Photos from iPhone to iPad with iCloud Photo Library
This way is applicable to syncing photos from iPhone 6 Plus, iPhone 6, iPhone 5s, iPhone 5c, iPhone 5 and iPhone 4S (running iOS 8.3 or later) to iPad Air 2, iPad Air, iPad with Retina display (iPad 4), The new iPad (iPad 3), iPad 2, iPad mini 3, iPad mini with Retina display (iPad mini 2) and iPad mini 1st gen (running iOS 8.3 or later).
Things you need:
- The iPhone and iPad
- An iCloud account
- Wifi network
Advantages:
- It’s totally free;
- iCloud Photo Library will save the storage space of your iPhone and iPad, compared with Photo Stream.
- Supports to send videos from iPhone to iPad, compared with My Photo Stream.
Disadvantages:
- iCloud Photo Library is only available with iOS 8.3 and Yosemite 10.10.3 or later.
- It takes much time to upload the photos from iPhone to iCloud Photo Library and download them to iPad.
- The photos uploaded to iCloud Photo Library uses the iCloud storage allotment, however, the free storage of iCloud is only 5GB.
- When the iCloud Photo Library is enabled on your iPhone and iPad, you cannot sync photos from your computer to the iPhone and iPad via iTunes anymore. What’s more, the pictures and albums synced from PC or Mac via iTunes on the iPhone and iPad will be removed when you turn on iCloud Photo Library.
- Both the iPhone and iPad need to be logged into iCloud with the same Apple ID, thus the photos on the iPhone and iPad will be the same completely.
iCloud Photo Library is a new cloud service for Apple users to share photos and video across multiple devices. All the photos and videos taken with the cameras of the iOS device, screenshots captured on the device and images saved from the Internet will keep up to date on your iPhone, iPad, iPod touch and Mac with iPhone Photo Library enabled.
To sync photos from iPhone to iPad using iPhone Photo Library, please make sure that the iPhone and iPad use the same iCloud account. If you haven’t logged into the iCloud account, please go to Settings > iCloud and enter your Apple ID and password first. Then you need to follow the steps below to enable iCloud Photo Library on both the iPhone and the iPad respectively:

- Launch “Settings” app on your iPhone and iPad;
- Tap “iCloud” and then “Photos”;
- Switch on the “iCloud Photo Library” option;
If you have synced photos to your iPad or iPhone with iTunes previously, you will be asked to remove the photos from your device.
If you need to save the storage space of your iPhone or iPad, just toggle the “Optimize iPhone/iPad Storage” option.
When the “iCloud Photo Library” is successfully enabled, you will need to wait for all the photos being uploaded to iCloud Photo Library from your iPhone and downloaded to your iPad patiently. When the sync is finished, you can find all the photos that you synced from the iPhone in the “Photos” app on your iPad.
That’s all the steps to sync photos from iPhone to iPad via iCloud Photo Library.
Share Photos from iPhone to iPad with Photo Stream
Using the method, you are able to share photos from iPhone 6 Plus, iPhone 6, iPhone 5s, iPhone 5c, iPhone 5, iPhone 4S, iPhone 4 and iPhone 3GS (running iOS 5.1 or later) to iPad Air 2, iPad Air, iPad with Retina display (iPad 4), The new iPad (iPad 3), iPad 2, iPad 1st gen, iPad mini 3, iPad mini with Retina display (iPad mini 2) and iPad mini 1st gen (running iOS 5.1 or later).
Things you need:
- The iPhone and iPad
- An iCloud account
- Wifi network
Advantages:
- It’s totally free.
- Compared with iCloud Photo Library, Photo Stream won’t take up the storage space of your iCloud.
- Turning on Photo Stream won’t affect syncing photos from iTunes.
Disadvantages:
- Photo Stream is only available on iPhone, iPad or iPod touch running iOS 5.1 or later.
- Only the photos that are taken after Photo Stream has been enabled will be uploaded to the iCloud.
- Photo Stream only keeps the 1000 most recent photos or the photos generated in the past 30 days, whichever is greater.
- The photos in Photo Stream count against the storage of iPhone and iPad.
- You may need to wait for a long time since the photos should be uploaded to the iCloud and then downloaded to the iPad. The time it takes depends on the speed of the network and the quantity of the photos.
- Both the iPhone and the iPad should use the same iCloud account.
- The downloaded photos in the “My Photo Stream” on iPad are not in full resolution, they are device-optimized.
- Photo Stream cannot share videos from iPhone to iPad, unlike iCloud Photo Library.
- Photo Stream only stores photos for 30 days, after which the photos will be removed from iCloud. Thus, if you want to keep the photos on your device for a longer time, you may need to save the photos to the “Camera Roll” folder.
When Photo Stream is switched on, new photos will be automatically uploaded to iCloud from the iOS device connected to Internet via Wifi. The photos will automatically appear on your other iOS devices with Photo Stream enabled. As syncing photos from iPhone to iPad with iCloud Photo Library, you need to login to the same iCloud account on your iPhone and iPad so as to share photos from iPhone to iPad via Photo Stream. Before you follow the steps below to turn on Photo Stream and share photos from iPhone to iPad, please make sure you have logged into iCloud on iPad and iPhone by inputting the same Apple ID and password in “iCloud” menu in “Settings” app.
Turning on “Photo Stream” on iPhone and iPad is easy in 3 steps:
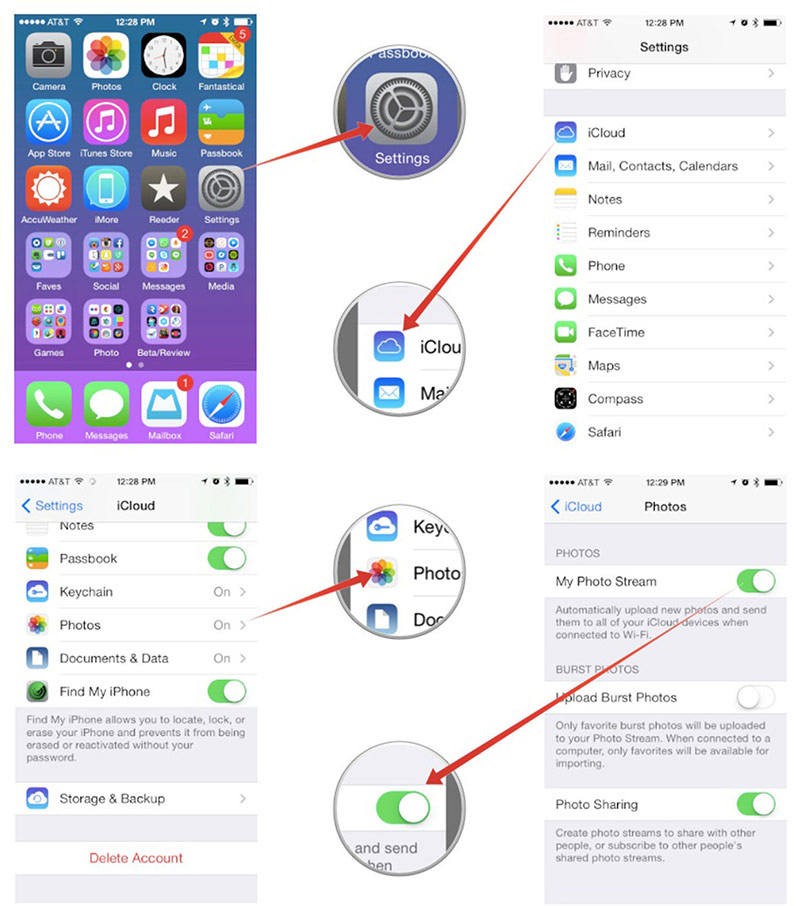
- Open “Settings” app
- Tap “iCloud” > “Photos”
- Switch on “My Photo Stream”
When you take photos with the iPhone next time, the photos will be automatically uploaded to iCloud if WLAN is connected. Soon, the photos shared from iPhone will appear in the “My Photo Stream” folder of “Photos” app on your iPad. At this point, we have successfully shared photos from iPhone to iPad via Photo Stream.
Move Photos from iPhone to iPad with Email
Suitable for moving photos from iPhone 6 Plus, iPhone 6, iPhone 5s, iPhone 5c, iPhone 5, iPhone 4S, iPhone 4, iPhone 3GS, iPhone 3G and iPhone 1st gen to iPad Air 2, iPad Air, iPad with Retina display (iPad 4), The new iPad (iPad 3), iPad 2, iPad 1st gen, iPad mini 3, iPad mini with Retina display (iPad mini 2) and iPad mini 1st gen.
Things you need:
- The iPhone and the iPad
- 1 or 2 email account(s)
Advantages:
- It’s one of the free solutions.
- No USB cables are needed.
- Works for all iPhone and iPad models.
Disadvantages:
- Only 5 photos can be attached once.
- You need to configure the email accounts on both iPhone and iPad, which may be a little difficult for users who have never done this before. If you don’t need to receive and send emails on your iPad and iPhone, it’s unnecessary to set the email accounts only for moving photos from iPhone to iPad since the settings are not that easy.
- It takes some time to upload the photos from the iPhone to the email server and download to iPad depending on the speed of your network.
To move photos from iPhone to iPad with Email, you need to first configure the email accounts on both the iPhone and iPad, and then compose an email and attach the photos that you want to move from iPhone to iPad. After a short while, you’ll receive the email on your iPad, and then you should save the photos to the storage of your iPad. Here are the detailed steps:
- Configure the email account(s) on both your iPhone and iPad by going to “Mail, Contacts, Calendars” > “Add Account” in Settings app.
- Open the “Photos” app on your iPhone.
- In the “Albums” tab, enter the “Camera Roll” folder.

- Tap “Select” and select up to 5 photos that you wish to transfer from iPhone to iPad.

If you have selected more than 5 photos, there won’t be the “Mail” option in the share menu.
- Tap the share button with an arrow coming out from the top of a box in the bottom-left corner.
- Choose the “Mail” app from the popup menu.

- Add the email set on your iPad as the recipient and input the Subject.

- (Optional) If you need to add more photos, press and hold the screen at the position where you want to insert more photos in the email content part, and select “Insert Photo or Video” in the prompt menu. Then you are allowed to select a photo from the albums, and tap “Choose” to add the photo to the email. You can only add one photo once. If you need to add more than 5 photos, you have to repeat the step 8 to add the photos to the email one by one.

- Tap “Send” in the upper-right corner.
- Choose “Actual Size” if you need to transfer photos from iPhone to iPad at original sizes. In addition, you can also select “Small”, “Medium” or “Large” according to your needs to scale the sizes of the photos in order to reduce the size of the email and save the network traffic.

- When you receive the email on your iPad, open the email, tap to download a photo, press and hold the photo and select “Save Image”, and the photo will be added to the “Camera Roll”. If you select “Save x (the number of the attached photos) Images”, all the photos attached in the email will be automatically save to your iPad.


- Open the “Photos” app on your iPad, and you’ll find all the saved photos in the “Camera Roll” folder.
Though it’s a free way, it’s more complicated than we thought to send photos from iPhone to iPad via Email.
Till now, I have introduced 7 ways to transfer photos from iPhone to iPad. Without a doubt, the 7 ways can also be used to transfer photos from iPad to iPhone, iPhone to iPhone, iPad to iPad, iPhone to iPod touch, iPad to iPod touch, iPod touch to iPad, iPod touch to iPhone, iPod touch to iPod touch, etc.
If you have any other good ways of transferring photos from iPhone to iPad, or you meet any problems when tried to get photos from iPhone to iPad, please feel free to leave a comment below.

