लैपटॉप के लिए iPhone से तस्वीरें हस्तांतरण करने के लिए कैसे
कैमरों नई पीढ़ी के iPhone में बेहतर और बेहतर हो रही है, iPhone के साथ ली गई तस्वीरों और वीडियो को अधिक से अधिक तेजस्वी हो जाते हैं. IPhone लेने के लिए बहुत आसान है के बाद से, यह भी हमारी रोजमर्रा की जिंदगी में डिजिटल कैमरे की जगह है. हम लगभग सब कुछ हमारे आसपास हो रहा रिकॉर्ड करने के लिए iPhone का उपयोग, खुशी से उदासी को. तथापि, एक भी iPhone फोटो का फ़ाइल आकार और iPhone के साथ कब्जा कर लिया तस्वीरों की मात्रा बड़ा और बड़ा हो जाते हैं. तस्वीरें और वीडियो iPhone के भंडारण में अंतरिक्ष के एक बहुत ले, विशेष रूप से 16GB iPhone उपयोगकर्ताओं के लिए. यहाँ समस्या आती है: how can we backup iPhone photos and videos to a laptop so as to free the space of iPhone?
ट्यूटोरियल में, तुम सीख जाओगे 5 लैपटॉप के लिए iPhone से तस्वीरें स्थानांतरित करने के तरीकों:
- विधि 1: लैपटॉप चल रहे Windows के लिए iPhone से तस्वीरें हस्तांतरण करने के लिए कैसे
- विधि 2: मैक चल लैपटॉप के लिए iPhone से तस्वीरें डाउनलोड करने के लिए कैसे
- विधि 3: IPhone पीसी सूट के साथ लैपटॉप के लिए iPhone से तस्वीरें हस्तांतरण करने के लिए कैसे
- विधि 4: फ़ोन ट्रांसफर के साथ लैपटॉप के लिए iPhone से तस्वीरें आयात करने के लिए
- विधि 5: iPhone डाटा रिकवरी के साथ लैपटॉप के लिए iPhone से फोटो अपलोड करने के लिए कैसे
तरीकों में भी लैपटॉप के लिए आइपॉड और iPad से तस्वीरें और वीडियो हस्तांतरण करने के लिए इस्तेमाल किया जा सकता.
लैपटॉप चल रहे Windows के लिए iPhone से तस्वीरें हस्तांतरण करने के लिए कैसे
Windows लैपटॉप के लिए iPhone से तस्वीरें स्थानांतरित करने से पहले, पासकोड या स्पर्श आईडी के साथ iPhone अनलॉक और लैपटॉप आप iPhone तस्वीरें हस्तांतरण करने के लिए जा रहे हैं जो भरोसा कृपया. तो लैपटॉप चल रहे Windows के लिए iPhone से तस्वीरें प्राप्त करने के लिए चरणों का पालन करें:
- केबल के साथ लैपटॉप के यूएसबी पोर्ट के लिए iPhone कनेक्ट iPhone के साथ आया था;
- चुनना “Windows का उपयोग कर आयात तस्वीरें और वीडियो।” जब “स्वत: प्ले” संवाद बॉक्स को चबूतरे;
- (ऐच्छिक) में, "इन तस्वीरों को टैग करें (ऐच्छिक)"बॉक्स, तस्वीरें एक टैग का नाम देने के लिए या सिर्फ खाली छोड़;
- क्लिक करें “आयात” लैपटॉप के लिए iPhone से तस्वीरें हस्तांतरण करने के लिए.
जब हस्तांतरण पूरा हो गया है, एक खिड़की स्वतः ही खुल जाएगा, आयातित तस्वीरें दिखा. डिफ़ॉल्ट रूप से, आयातित iPhone तस्वीरें सी "में संग्रहीत किया जाएगा:\उपयोगकर्ता आपका उपयोगकर्ता नाम चित्र आयातित तिथि + टैग नाम ", जो फ़ाइलों को स्टोर करने के लिए एक सुरक्षित स्थान नहीं है. यह एक गैर-सिस्टम मात्रा में आयात किया फोटो कॉपी या कदम में पहुँचा जा सकता है, जो "आयात सेटिंग्स" संवाद बॉक्स में एक स्थान को निर्दिष्ट करने के लिए सुझाव दिया है 3.
एप्पल केवल अनुमति देता है के बाद से उपयोगकर्ताओं फ़ोटो कॉपी करने के लिए, स्क्रीनशॉट और छवियों को लैपटॉप के लिए iPhone से कैमरा रोल में बचाया, आयातित चित्रों और तस्वीरें इस विधि के साथ लैपटॉप के लिए वापस स्थानांतरित नहीं किया जा सकता. आप लैपटॉप के लिए iPhone से अन्य तस्वीरें डाउनलोड करने के लिए की जरूरत है, में एक समाधान खोजने के लिए कृपया विधि 3, विधि 4 और विधि 5.
मैक चल लैपटॉप के लिए iPhone से तस्वीरें डाउनलोड करने के लिए कैसे
लैपटॉप के लिए iPhone से तस्वीरें हस्तांतरण करने के लिए Windows ऑटोप्ले का उपयोग कर के रूप में ही, आप मैकबुक पर लैपटॉप फोटो हस्तांतरण के लिए iPhone करने से पहले फोन पर "ट्रस्ट इस कंप्यूटर" पॉपअप में iPhone की स्क्रीन अनलॉक और "ट्रस्ट" नल की जरूरत.
आम तौर पर, आप iPhoto का उपयोग कर सकते हैं, छेद, छवि कैद या तस्वीरें (बाद में मैक ओएस एक्स v10.10.3 या पर उपलब्ध) मैकबुक के लिए iPhone से तस्वीरें डाउनलोड करने के लिए.
यहाँ iPhoto का उपयोग कर मैक ओएस एक्स चल लैपटॉप के लिए iPhone से तस्वीरें आयात करने के लिए आसान उपाय है:
- यूएसबी केबल के लिए यूएसबी केबल या एप्पल 30 पिन करने के लिए बिजली का उपयोग कर अपने मैकबुक में iPhone प्लग;
- अपने मैकबुक पर खुला iPhoto एप्लिकेशन;
- IPhoto के अनुप्रयोग के बाएं साइडबार पर "उपकरण" श्रेणी के अंतर्गत iPhone हाइलाइट.
- आप iPhone से आयात करना चाहते हैं कि तस्वीरों का चयन करें.
- क्लिक करें मैकबुक के लिए फोटो अपलोड करने के लिए "आयात करें".
आमतौर पर, आप मैकबुक के साथ अपने iPhone कनेक्ट एक बार iPhoto एप्लिकेशन स्वचालित रूप से शुरू कर देंगे.
इस विधि के साथ, आप केवल मैकबुक के लिए अपने iPhone पर कैमरा रोल में फोटो प्राप्त कर सकते हैं, आइट्यून्स के साथ समन्वयित चित्रों फिर मैकबुक के लिए वापस कॉपी नहीं किया जा सकता है. आप iPhone से मैकबुक के लिए iTunes से समन्वयित चित्रों की नकल करने की जरूरत है, विधि में चरणों का पालन करें 3, 4 और 5.
साथ लैपटॉप के लिए iPhone से तस्वीरें हस्तांतरण करने के लिए कैसे iPhone पीसी सूट
से अलग विधि 1 और विधि 2, इस विधि सीमाओं के माध्यम से टूट जाता है और लैपटॉप के लिए iPhone पर सभी चित्रों को हस्तांतरण करने के लिए सक्षम बनाता है.
कदम:
- लैपटॉप के साथ iPhone लिंक;
- डाउनलोड, स्थापित करने और चलाने iPhone पीसी सूट अपने लैपटॉप पर;
- बाएं साइडबार पर "तस्वीरें" क्लिक करें;
- आप स्क्रीन के अधिकार पर इच्छा के रूप में एक या एक से अधिक एलबम का चयन करें;
- सही प्रकाश डाला एल्बम पर क्लिक करें, और "निर्यात करने के लिए चुन" > "मेरा कंप्यूटर के लिए निर्यात";

- चित्रों की दुकान और शुरू करने के लिए "ठीक" क्लिक करने के लिए कोई स्थान निर्दिष्ट.
IPhone पर सभी तस्वीरें iPhone से लैपटॉप के लिए डाउनलोड करने के लिए उपलब्ध हैं, लेकिन सहित कैमरा रोल में फ़ोटो और तस्वीरें तक ही सीमित नहीं, चित्र पुस्तकालय, फोटो धारा, हाल ही में नष्ट, Selfies, वीडियो, फटने, स्क्रीनशॉट और कुछ अन्य क्षुधा.
एक पूरे एल्बम को स्थानांतरित करने के अलावा, आप भी एक एक करके एल्बम में से एक में तस्वीरों का चयन कर सकते हैं, तो सीधे खींचें और अपने लैपटॉप पर एक फ़ोल्डर में ड्रॉप.
इस iPhone स्थानांतरण not only allows you to back up iPhone photos to laptop, लेकिन यह भी आप संगीत स्थानांतरित करने के लिए सक्षम बनाता है, फिल्म, टीवी शो, वीडियो संगीत, पॉडकास्ट, iTunes यू, audiobooks, होम वीडियो, प्लेलिस्ट, संपर्क, एसएमएस और iTunes के बीच अधिक, कंप्यूटर और आईओएस डिवाइस.
साथ लैपटॉप के लिए iPhone से तस्वीरें आयात करने के लिए फ़ोन स्थानांतरण
इस विधि के साथ, अपने iPhone पर सभी तस्वीरें कुल के रूप में लैपटॉप के लिए आयात किया जाएगा. यह लैपटॉप के लिए iPhone से तस्वीरें वापस करने के लिए सबसे आसान तरीका है में से एक है. तस्वीरों के अलावा, आप भी संपर्कों को स्थानांतरित करने के लिए निम्न चरणों का उपयोग कर सकते हैं, मूल संदेश, कॉल लॉग, कैलेंडर, संगीत और केवल एक क्लिक के साथ अपने कंप्यूटर के लिए वीडियो.
- लैपटॉप यूएसबी केबल है कि आप iPhone चार्ज करने के लिए उपयोग का उपयोग के साथ iPhone कनेक्ट;
- मुफ्त डाउनलोड, स्थापित करने और लांच फोन हस्तांतरण अपने लैपटॉप पर;
- चुनें "अपना फोन वापस";
- केंद्र में, टॉगल "तस्वीरें";
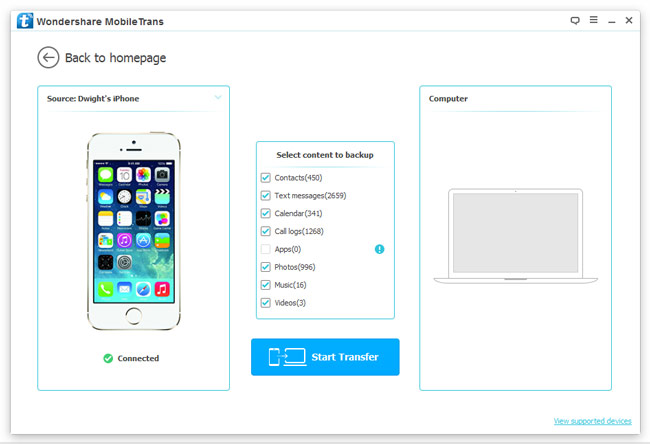
- लैपटॉप के लिए iPhone से सभी चित्रों को आयात करने के लिए "प्रारंभ स्थानांतरण" क्लिक करें.
आप iTunes बैकअप फ़ाइलों के लिए एक पासवर्ड सेट किया है, तो, iPhone पर डेटा सही रूप से लोड किया जाएगा ताकि आप निवेश करने के लिए पासवर्ड के लिए कहा जा सकता है.
IPhone को समर्थन के अलावा, आप भी उपयोग कर सकते हैं फोन डाटा हस्तांतरण एंड्रॉयड भर में डेटा को स्थानांतरित करने के लिए, आईओएस, ब्लैकबेरी, विंडोज फोन और सिम्बियन; पूरी तरह से आईओएस और एंड्रॉयड पर डेटा को नष्ट; बैकअप और बहाल फोन और गोलियाँ.
साथ लैपटॉप के लिए iPhone से तस्वीरें अपलोड करने के लिए कैसे iPhone डाटा रिकवरी
कदम नीचे आप लैपटॉप के लिए iPhone से तस्वीरें आयात करने के लिए मार्गदर्शन करेंगे:
- डाउनलोड, स्थापित करने और खोलने iPhone डेटा वसूली सॉफ्टवेयर;
- सॉफ्टवेयर स्थापित किया गया है, जिस पर लैपटॉप के साथ iPhone लिंक;
- "कैमरा रोल" टिक, "थंबनेल", "App तस्वीरें", "संदेश & संलग्नक ", "नोट्स & संलग्नक ", "WhatsApp & संलग्नक "और" मैसेंजर & संलग्नक "चेक बॉक्स और क्लिक करें" शुरू स्कैन ";
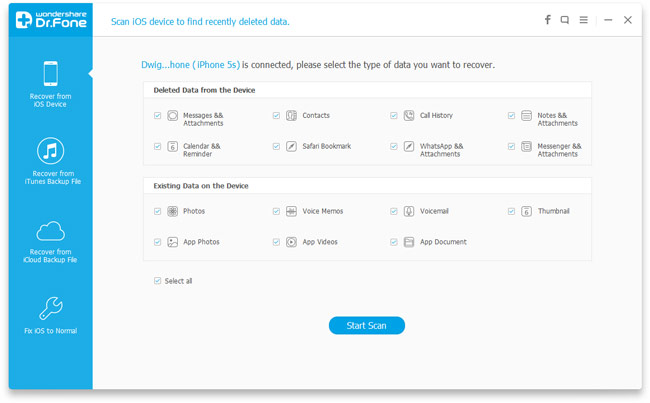
- पूर्वावलोकन और आप निचले सही कोने में लैपटॉप को कॉपी और "कम्प्यूटर को ठीक" का चयन करना चाहते हैं कि चित्रों का चयन;
- क्लिक करें "ब्राउज़ करें", एक पथ निर्दिष्ट और क्लिक लैपटॉप के लिए iPhone से तस्वीरें हस्तांतरण करने के लिए "ठीक".
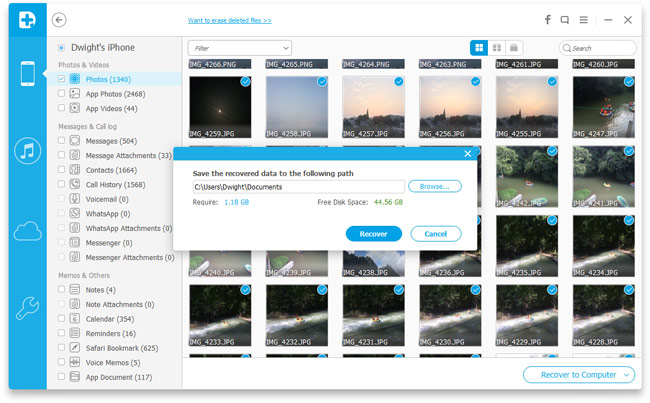
सॉफ्टवेयर सभी चित्रों को स्कैन करता है के रूप में (हटाए गए लोगों और iPhone पर अब भी कर रहे हैं कि लोगों सहित), यदि आप इस विधि के साथ लैपटॉप के लिए iPhone पर सभी चित्रों को आयात कर सकते हैं. तस्वीरें अनुप्रयोग में सभी तस्वीरें, iMessages साथ संलग्न चित्र, एमएमएस, WhatsApp संदेश, फेसबुक संदेशों और नोट्स, और अन्य एप्लिकेशन में चित्रों समर्थन कर रहे हैं. इससे ज्यादा और क्या, आप अपने iTunes और iCloud बैकअप फ़ाइलों में चित्रों को निकालने के लिए उपकरण का उपयोग करें और लैपटॉप के लिए बचा सकते हैं. बेशक, आप iPhone या बैकअप से आपके कंप्यूटर के लिए अन्य फाइलों को बचाने की जरूरत है, the iPhone वसूली अनुप्रयोग भी एक अच्छा विकल्प है, यह समर्थन करता है के बाद से 19 वर्तमान में फ़ाइल प्रकारों.
अभी के लिए, आप सफलतापूर्वक लैपटॉप के लिए iPhone से तस्वीरें डाउनलोड किया है चाहिए. आप बैकअप प्रक्रिया के दौरान किसी भी कठिनाइयों का सामना करना पड़ा तो, या आप लैपटॉप के लिए iPhone से तस्वीरें हस्तांतरण करने के बारे में कोई अच्छा सुझाव है, नीचे एक टिप्पणी छोड़, और हम आपको एक संतोषजनक जवाब देने के लिए अपनी तरफ से पूरी कोशिश करेंगे.