Cara Transfer Foto dari iPhone ke Laptop
Sebagai kamera menjadi lebih baik dan lebih baik di iPhone generasi baru, foto dan video yang diambil dengan iPhone menjadi lebih dan lebih menakjubkan. Sejak iPhone jauh lebih mudah untuk mengambil, bahkan menggantikan kamera digital dalam kehidupan kita sehari-hari. Kami menggunakan iPhone untuk merekam hampir semua terjadi di sekitar kita, dari kebahagiaan ke kesedihan. Namun, ukuran file foto iPhone tunggal dan kuantitas foto yang diambil dengan iPhone menjadi lebih besar dan lebih besar. Foto dan video mengambil banyak ruang dalam penyimpanan iPhone, terutama bagi pengguna iPhone 16GB. Di sinilah masalah: bagaimana bisa kita backup iPhone foto dan video ke laptop sehingga untuk membebaskan ruang iPhone?
Dalam tutorial, Anda akan belajar 5 metode mentransfer foto dari iPhone ke laptop:
- Metode 1: Cara Transfer Foto dari iPhone ke Laptop Menjalankan Windows
- Metode 2: Cara Download Foto dari iPhone ke Laptop Menjalankan Mac
- Metode 3: Cara Transfer Gambar dari iPhone ke Laptop dengan iPhone PC Suite
- Metode 4: Cara Impor Foto dari iPhone ke Laptop dengan transfer Telepon
- Metode 5: Cara Upload Foto dari iPhone ke Laptop dengan iPhone Data Recovery
Metode ini juga dapat digunakan untuk mentransfer foto dan video dari iPod dan iPad untuk laptop.
Cara Transfer Foto dari iPhone ke Laptop Menjalankan Windows
Sebelum mentransfer foto dari iPhone ke Windows laptop, silahkan membuka iPhone dengan kode akses atau sentuhan ID dan kepercayaan laptop yang Anda akan mentransfer foto iPhone. Kemudian ikuti langkah-langkah untuk mendapatkan foto dari iPhone ke laptop yang menjalankan Windows:
- Hubungkan iPhone ke port USB laptop dengan kabel datang dengan iPhone;
- Memilih “Gambar impor dan video menggunakan Windows.” ketika “AutoPlay” kotak dialog muncul;
- (Opsional) Dalam "Tag foto-foto ini (opsional)" kotak, memberikan foto-foto nama tag atau biarkan kosong;
- Klik “Impor” untuk mentransfer foto dari iPhone ke laptop.
Ketika transfer selesai, Window akan secara otomatis membuka, menampilkan foto-foto diimpor. Secara default, Foto iPhone impor akan disimpan di "C:\Users USERNAME ANDA Pictures IMPOR DATE + TAG NAME ", yang bukan merupakan lokasi yang aman untuk menyimpan file. Ini disarankan untuk menyalin foto diimpor ke volume non-sistem atau menentukan lokasi di "Pengaturan Impor" kotak dialog yang dapat diakses dalam langkah 3.
Sejak Apple hanya memungkinkan pengguna untuk menyalin foto, screenshot dan gambar yang disimpan di Rol Kamera dari iPhone ke laptop, gambar diimpor dan foto tidak dapat ditransfer kembali ke laptop dengan metode ini. Jika Anda perlu men-download foto-foto lain dari iPhone ke laptop, silahkan mencari solusi di Metode 3, Metode 4 dan Metode 5.
Cara Download Foto dari iPhone ke Laptop Menjalankan Mac
Sama dengan menggunakan Windows AutoPlay untuk mentransfer foto dari iPhone ke laptop, Anda perlu untuk membuka layar iPhone dan tekan "Trust" di "Kepercayaan Komputer ini" popup di telepon sebelum iPhone transfer foto laptop di MacBook.
Umumnya, Anda dapat menggunakan iPhoto, Bukaan, Image Capture atau Foto (tersedia di Mac OS X v10.10.3 atau lambat) untuk men-download foto dari iPhone ke MacBook.
Berikut adalah langkah-langkah mudah untuk mengimpor foto dari iPhone ke laptop menjalankan Mac OS X menggunakan iPhoto:
- Pasang iPhone di MacBook Anda menggunakan Lightning ke Kabel USB atau Apple 30-pin untuk USB Kabel;
- Terbuka aplikasi iPhoto pada MacBook Anda;
- Sorot iPhone di bawah "Devices" kategori di sidebar kiri aplikasi iPhoto.
- Pilih foto yang ingin Anda impor dari iPhone.
- Klik "Impor yang Dipilih" untuk meng-upload foto ke Macbook yang.
Biasanya, aplikasi iPhoto secara otomatis akan mulai setelah Anda menghubungkan iPhone dengan MacBook yang.
Dengan metode ini, Anda hanya bisa mendapatkan foto di Camera Roll pada iPhone Anda untuk MacBook, gambar disinkronisasikan dengan iTunes tidak dapat disalin kembali ke MacBook lagi. Jika Anda perlu menyalin gambar yang diselaraskan dari iTunes dari iPhone ke MacBook, ikuti langkah-langkah di Metode 3, 4 dan 5.
Cara Transfer Gambar dari iPhone ke Laptop dengan iPhone PC Suite
Berbeda dari Metode 1 dan Metode 2, metode ini menerobos keterbatasan dan memungkinkan Anda untuk mentransfer semua gambar pada iPhone ke laptop.
Tangga:
- Menghubungkan iPhone dengan laptop;
- Download, menginstal dan menjalankan iPhone PC Suite pada laptop Anda;
- Klik "Foto" di sidebar kiri;
- Pilih satu atau lebih album yang Anda inginkan di sebelah kanan layar;
- Klik kanan pada album disorot, dan memilih "Ekspor ke" > "Ekspor ke My Computer";

- Tentukan lokasi untuk menyimpan gambar dan klik "OK" untuk memulai.
Semua gambar pada iPhone tersedia untuk di-download dari iPhone ke laptop, termasuk namun tidak terbatas pada foto dan gambar di Rol Kamera, Photo Library, Stream Foto, Baru-baru Dihapus, Selfies, Video, Semburan, Screenshot dan beberapa aplikasi lainnya.
Selain mentransfer seluruh album, Anda juga dapat memilih foto dalam album satu per satu, kemudian langsung drag dan drop ke folder pada laptop Anda.
Ini Transfer iPhone tidak hanya memungkinkan Anda untuk membuat cadangan foto iPhone ke laptop, tetapi juga memungkinkan Anda untuk memindahkan musik, bioskop, acara TV, video musik, Podcast, iTunes U, audiobooks, video rumah, playlist, kontak, SMS dan lebih antara iTunes, komputer dan perangkat iOS.
Cara Impor Foto dari iPhone ke Laptop dengan Alih telepon
Dengan metode ini, semua foto di iPhone Anda akan diimpor ke laptop sebagai total. Ini salah satu cara termudah untuk membuat cadangan foto dari iPhone ke laptop. Selain foto, Anda juga dapat menggunakan langkah-langkah berikut untuk mentransfer kontak, pesan teks, log panggilan, kalender, musik dan video ke komputer Anda dengan hanya satu kali klik.
- Hubungkan iPhone dengan laptop menggunakan kabel USB yang Anda gunakan untuk mengisi iPhone;
- Download gratis, menginstal dan meluncurkan Transfer telepon pada laptop Anda;
- Pilih "Back Up Telepon Anda";
- Berada di tengah, beralih "Foto";
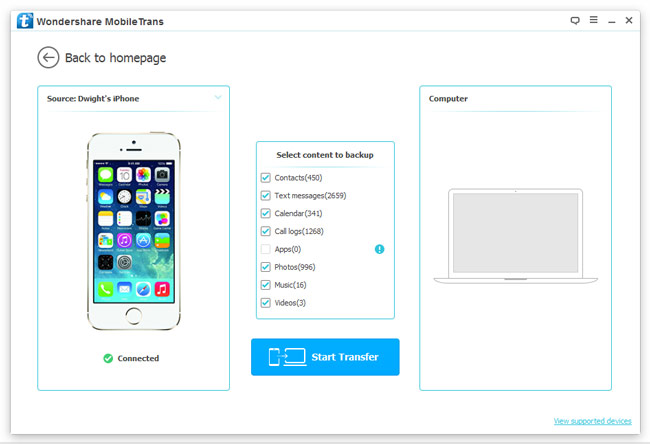
- Klik "transfer Start" untuk mengimpor semua gambar dari iPhone ke laptop.
Jika Anda telah menetapkan password untuk file backup iTunes, Anda mungkin akan diminta untuk memasukkan password sehingga data pada iPhone akan dimuat dengan benar.
Selain back up iPhone, Anda juga dapat menggunakan transfer data ponsel untuk mentransfer data di Android, iOS, BlackBerry, Windows Phone dan Symbian; benar-benar menghapus data pada iOS dan Android; backup dan restore ponsel dan tablet.
Cara Upload Foto dari iPhone ke Laptop dengan iPhone Data Recovery
Langkah-langkah di bawah ini akan memandu Anda untuk mengimpor foto dari iPhone ke laptop:
- Download, menginstal dan membuka perangkat lunak pemulihan data iPhone;
- Menghubungkan iPhone dengan laptop di mana perangkat lunak telah diinstal;
- Centang "Kamera Roll", "Thumbnail", "Foto App", "Pesan & Lampiran ", "Catatan & Lampiran ", "WhatsApp & Lampiran "dan" Messenger & Lampiran "kotak centang dan klik" Start Scan ";
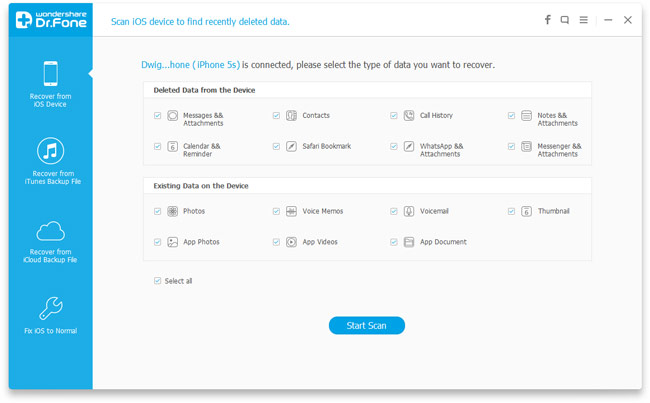
- Preview dan pilih gambar yang ingin Anda copy ke laptop dan pilih "Recover ke Komputer" di sudut kanan bawah;
- Klik "Browse", menentukan path dan klik "Recover" untuk mentransfer gambar dari iPhone ke laptop.
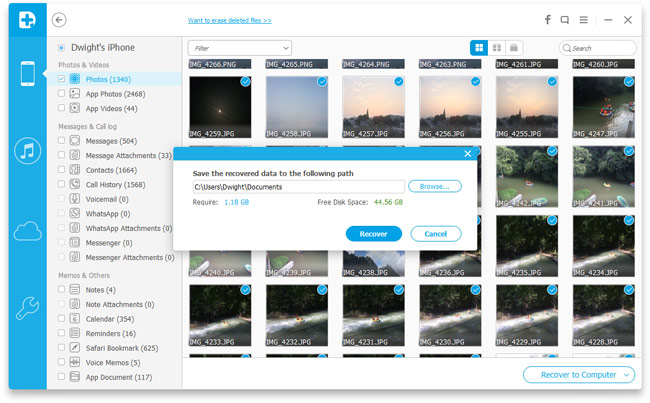
Sebagai software scan semua gambar (termasuk yang dihapus dan orang-orang yang masih berada di iPhone), Anda dapat mengimpor semua gambar pada iPhone ke laptop dengan metode ini. Semua foto dalam aplikasi Foto, gambar terlampir dengan iMessages, MMS, Pesan WhatsApp, Pesan Facebook dan catatan, dan gambar di aplikasi lain yang didukung. Apalagi, Anda dapat menggunakan alat ini untuk mengekstrak gambar dalam file iTunes dan iCloud Anda backup dan menyimpan ke laptop. Tentu saja, jika Anda perlu untuk menyimpan file lainnya ke komputer Anda dari iPhone atau backup, itu pemulihan iPhone app juga merupakan pilihan yang baik, karena mendukung 19 jenis file saat ini.
Untuk saat ini, Anda harus telah berhasil download foto dari iPhone ke laptop. Jika Anda mengalami kesulitan selama proses backup, atau Anda punya saran yang baik tentang bagaimana untuk mentransfer foto dari iPhone ke laptop, memberikan komentar di bawah ini, dan kami akan mencoba sebaik mungkin untuk memberikan jawaban yang memuaskan.