Hoe om foto's van iPhone naar Laptop
Als de camera's steeds beter en beter in de nieuwere generatie iPhone, de foto's en video's genomen met de iPhone steeds meer en meer een prachtig. Sinds de iPhone is veel makkelijker te nemen, Het vervangt zelfs digitale camera in ons dagelijks leven. We maken gebruik van de iPhone op te nemen bijna alles wat er om ons heen, van geluk naar verdriet. Echter, de bestandsgrootte van een enkele iPhone foto en de hoeveelheid foto's die met de iPhone steeds groter worden. De foto's en video's nemen veel ruimte in de iPhone-opslag, vooral voor 16GB iPhone-gebruikers. Hier komt het probleem: hoe kunnen we back-up iPhone foto's en video's naar een laptop, zodat de ruimte van de iPhone vrij?
In de tutorial, je leert 5 methodes om foto's van iPhone naar laptop:
- Methode 1: Hoe om foto's van iPhone naar laptop met Windows
- Methode 2: Hoe te downloaden foto's van iPhone naar Laptop met Mac
- Methode 3: Hoe om foto's van iPhone naar Laptop met iPhone PC Suite
- Methode 4: Hoe om foto's te importeren van iPhone naar Laptop met Phone Transfer
- Methode 5: Hoe om foto's uploaden van iPhone naar Laptop met iPhone Data Recovery
De methoden kunnen ook worden gebruikt om foto's en video's van de iPod en iPad naar laptop.
Hoe om foto's van iPhone naar laptop met Windows
Voor de overdracht van foto's van de iPhone naar Windows laptop, Neem ontgrendelen van de iPhone met het wachtwoord of het touch-ID en het vertrouwen van de laptop waarop je gaat naar de iPhone foto's overbrengen. Volg daarna de stappen om foto's van iPhone naar laptop met Windows te krijgen:
- Sluit de iPhone aan op de USB-poort van de laptop met de kabel kwam met de iPhone;
- Select “Foto's en video's importeren met Windows.” als de “Automatisch afspelen” dialoogvenster verschijnt;
- (Facultatief) In de "Tag deze foto's (facultatief)" doos, geven de foto's een tag naam of laat het gewoon leeg;
- Klik op “Importeren” om foto's van iPhone naar laptop.
Wanneer de overdracht is voltooid, een venster opent automatisch, met de geïmporteerde foto's. Normaal, de geïmporteerde iPhone foto's zullen op "C worden bewaard:\Gebruikers uw gebruikersnaam Pictures ingevoerde DATE + TAG NAAM ", die niet een veilige plaats om bestanden op te slaan. Het wordt voorgesteld om de geïmporteerde foto's te kopiëren naar een volume van niet-systeem of geef een locatie in "Instellingen importeren" dialoogvenster dat kan worden geopend in stap 3.
Aangezien Apple laat alleen gebruikers in staat om foto's te kopiëren, screenshot en afbeeldingen die zijn opgeslagen in de Filmrol van de iPhone naar laptop, de geïmporteerde foto's en foto's kunnen niet worden overgebracht naar de laptop met deze methode. Als u nodig hebt om andere foto's te downloaden van iPhone naar laptop, vindt u een oplossing in Methode 3, Methode 4 en Methode 5.
Hoe te downloaden foto's van iPhone naar Laptop met Mac
Hetzelfde als het gebruik van Windows AutoPlay om foto's van iPhone naar laptop, je nodig hebt om het scherm van de iPhone te ontgrendelen en tik op "vertrouwen" in de "Trust deze computer" pop-up aan de telefoon voor de iPhone te laptop foto overschrijving op MacBook.
Algemeen, kunt u iPhoto gebruiken, Opening, Fotolader of Foto (beschikbaar in de Mac OS X v10.10.3 of hoger) om foto's te downloaden van iPhone naar MacBook.
Hier zijn de eenvoudige stappen om foto's te importeren van iPhone naar laptop met Mac OS X met behulp van iPhoto:
- Steek de iPhone in je MacBook met behulp van de Lightning-naar-USB-kabel of Apple 30-pens-naar-USB-kabel;
- Open iPhoto-app op je MacBook;
- Markeer de iPhone onder de categorie "Devices" aan de linker zijbalk van de iPhoto-app.
- Selecteer de foto's die u wilt importeren van de iPhone.
- Klik op "Import Selected" om de foto's te uploaden naar de Macbook.
Doorgaans, de iPhoto-app zal automatisch starten zodra u uw iPhone te verbinden met de MacBook.
Met deze werkwijze, U kunt alleen foto's in de Camera Roll op je iPhone naar de MacBook, de foto's gesynchroniseerd met iTunes kan niet opnieuw worden gekopieerd naar MacBook. Als u de foto's gesynchroniseerd vanuit iTunes van iPhone naar MacBook kopiëren, volg de stappen in Methode 3, 4 en 5.
Hoe om foto's van iPhone naar Laptop met iPhone PC Suite
Anders dan Methode 1 en Methode 2, deze methode doorbreekt de beperkingen en stelt u in staat om alle foto's over te dragen op de iPhone te laptop.
Stappen:
- Koppelen van de iPhone met de laptop;
- Download, installeren en uitvoeren van de iPhone PC Suite op uw laptop;
- Klik op "Foto's" aan de linker zijbalk;
- Selecteer een of meer albums als je wilt aan de rechterkant van het scherm;
- Klik met de rechtermuisknop op de gemarkeerde album, en kies "Exporteren naar" > "Exporteren naar My Computer";

- Geef een locatie om de foto's op te slaan en klik op "OK" om te beginnen.
Alle foto's op de iPhone beschikbaar zijn voor het downloaden van iPhone naar laptop, inclusief maar niet beperkt tot foto's en foto's in Filmrol, Foto Bibliotheek, Fotostream, Onlangs Verwijderde, Selfies, Videos, Uitbarstingen, Screenshots en enkele andere apps.
Naast het overbrengen van een heel album, U kunt ook foto's selecteren in het album een voor een, vervolgens direct slepen naar een map op uw laptop.
Deze iPhone overdracht kunt u niet alleen een back-up iPhone foto's naar laptop, maar ook stelt u in staat om muziek te bewegen, bioscoop, tv shows, muziek video's, Podcasts, iTunes U, audioboeken, home video's, afspeellijsten, contacten, SMS en meer tussen iTunes, computer en iOS-apparaten.
Hoe om foto's te importeren van iPhone naar Laptop met Telefoon Overdracht
Met deze werkwijze, alle foto's op je iPhone zal naar laptop worden geïmporteerd als een totale. Het is een van de gemakkelijkste manier om een back-up foto's van iPhone naar laptop. Naast foto's, U kunt ook gebruik maken van de volgende stappen om contacten te dragen, sms'jes, oproeplogboeken, kalender, muziek en video's op uw computer met slechts één klik.
- Sluit de iPhone met de laptop met behulp van de USB-kabel die u gebruikt om de iPhone op te laden;
- Gratis download, installeer en start de telefoon overdracht op uw laptop;
- Selecteer "back-up van uw telefoon";
- In het midden, toggle "Foto's";
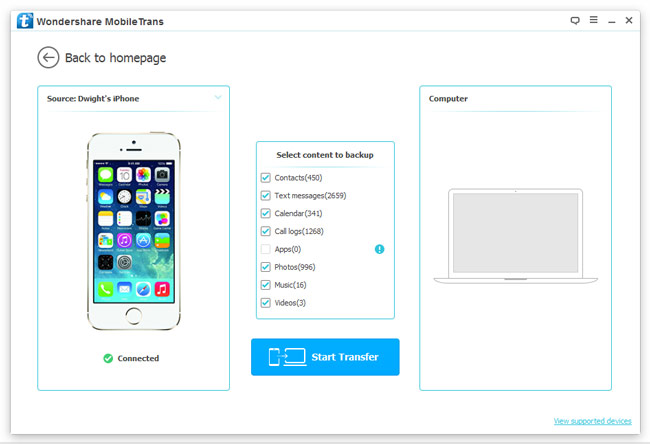
- Klik op "Start Transfer" om alle foto's te importeren van iPhone naar laptop.
Als u een wachtwoord hebt ingesteld voor de iTunes back-upbestanden, kan u gevraagd worden om het wachtwoord invoeren, zodat de gegevens op de iPhone correct wordt geladen.
Naast een back-up iPhone, U kunt ook gebruik maken van de telefoon gegevensoverdracht om gegevens over Android, iOS, BlackBerry, Windows Phone en Symbian; gegevens op iOS en Android volledig schrappen; backup en restore-telefoons en tablets.
Hoe om foto's uploaden van iPhone naar Laptop met iPhone Data Recovery
De onderstaande stappen zullen u begeleiden om foto's te importeren van iPhone naar laptop:
- Download, installeren en open de iPhone data recovery software;
- Koppelen van de iPhone met de laptop waarop de software is geïnstalleerd;
- Vink de "Camera Roll", "Thumbnail", "App Foto's", "Berichten & Bijlagen ", "Opmerkingen & Bijlagen ", "WhatsApp & Attachments "en" Messenger & Bijlagen "vakjes en klik op" Start Scan ";
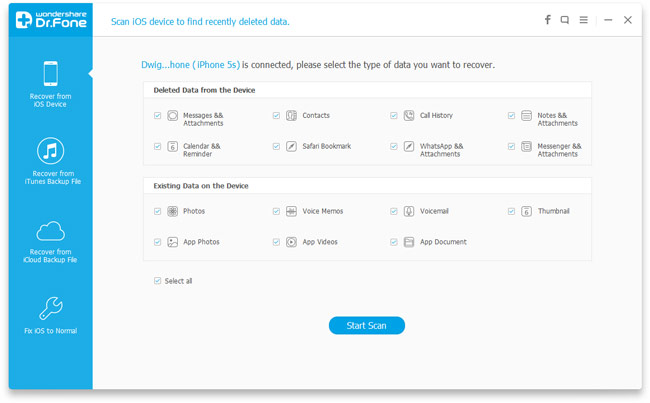
- Voorbeeld en selecteer de foto's die u wilt in de rechter benedenhoek te kopiëren naar laptop en kies "Herstellen naar de computer";
- Klik op "Browse", geef een pad en klik op "Herstellen" om foto's overbrengen van iPhone naar laptop.
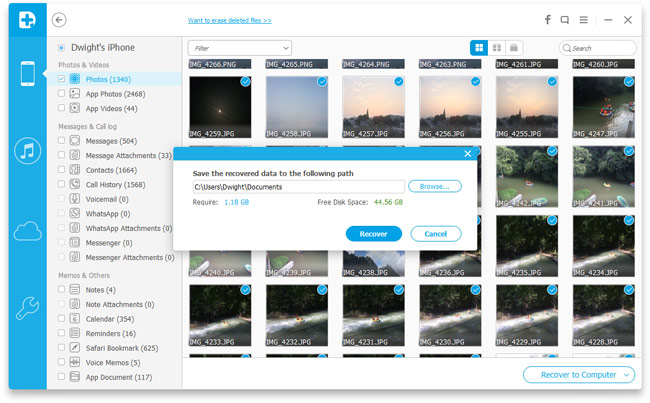
Omdat de software scant alle foto's (inclusief verwijderde degenen en degenen die nog steeds op de iPhone), U kunt alle foto's op de iPhone importeren laptop met deze methode. Alle foto's van foto's app, de foto's bevestigd met iMessages, MMS, WhatsApp berichten, Facebook-berichten en notities, en foto's in andere apps worden ondersteund. Wat nog meer, kunt u de tool gebruiken om de foto's in uw iTunes en iCloud back-up bestanden uit te pakken en op te slaan op de laptop. Natuurlijk, als u andere bestanden op te slaan op uw computer vanaf de iPhone of de back-ups, de iPhone herstel app is ook een goede keuze, aangezien het ondersteunt 19 bestandstypen momenteel.
Voor nu, moet je succes hebt gedownload foto's van iPhone naar laptop. Als u tijdens het back-upproces ondervonden moeilijkheden, of heeft u goede suggesties over hoe u foto's overzetten van iPhone naar laptop, vertrekken een reactie hieronder, en we zullen ons best doen om u een bevredigend antwoord te geven.