Connect Your Device
1. Connect Your Apple Device
dr.fone-Transfer enables you to connect your iDevice with a USB cable. In order to simplify the process, please follow the steps as below to make yourself on the right track.
Supported Apple Devices
Fully be compatible with iOS 5, iOS 6, iOS 7, iOS 8 & iOS 9.
Support iPhone 6/6 plus, iPhone 6s/6s plus, iPhone se, iPhone 5/5s/5c, iPad Air 2, iPod touch 6, iPod classic and more.
How to Connect Your iDevice with A USB Cable?
Step 1. Download, install and launch dr.fone-Transfer on your computer.
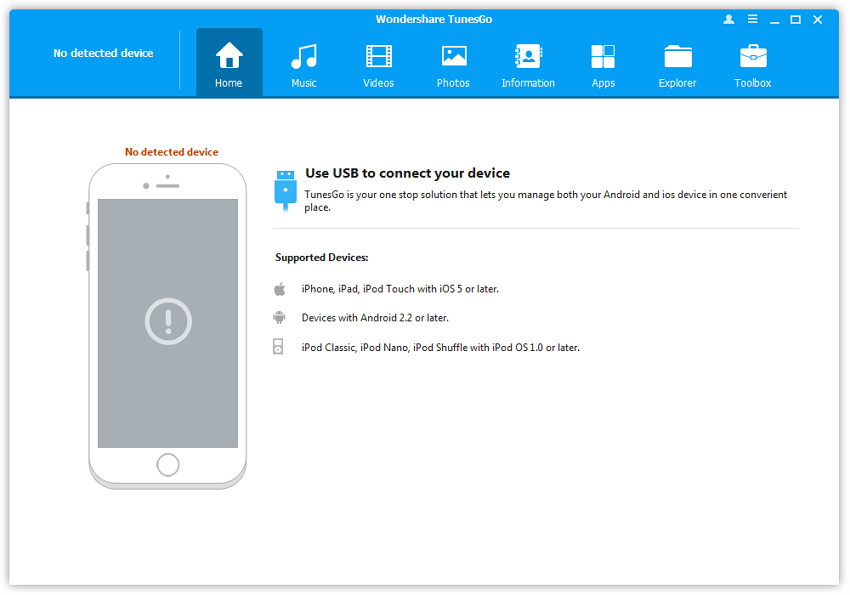
Situation 1: For Original iPods, including iPod nano, iPod shuffle, iPod classic
Step 2. Connect your iDevice with the computer via a USB cable, then you will find the connected iPod displayed on dr.fone-Transfer.

Situation 2: For iOS Devices, including iPhone, iPad, iPod touch
Step 2. Connect your iDevice with the computer via a USB cable, unlock your iDevice.

Step 3. Confirm Trust on your iDevice (iOS 7 and later).
If you see a Trust This Computer alert on your iDevice, tap Trust. If you still see the alert, you might need to reset your lockdown folder.

Step 4. Then you will find the connected iDevice displayed on dr.fone-Transfer.
For more detailed information about the connected iDevice, you can click Details on the main interface.

Fail to Connect? Follow These Tips
When dr.fone-Transfer on your computer doesn't recognize your connected iDevice, follow these steps. Try again after each step:
1. Make sure that your device is turned on.
2. Check iOS version of your Apple device if it is the supported version.
3. Click Retry to reconnect your Apple device.
4. Plug out the USB cable and plug into the USB cable to reconnect.
5. Try another USB cable.
6. Try another USB port on your computer.
7. Close dr.fone-Transfer software and restart it.
8. Install the driver for your Apple device
2. Connect Your Android Device
Supported Android Version & Device
Fully compatible with Android 2.1 and up.
Support over 3000 Android devices produced by Samsung Google, LG, Motorola, Sony, HTC and more.
How to Connect Your Android Device with A USB Cable?
Step 1. Enable USB Debug on your Android device. How to>>
Step 2. Ensure that you have allowed or checked MTP connection on the connected Android device.

Step 3. Then you will find the connected Android device displayed on dr.fone-Transfer. For more detailed information about the connected iDevice, you can click Details on the main interface.

How to Enable USB Debug on Android.
Check Android version in your device: Setting > About device > (Software info) > Android version.
For Android 6.0+
On your Android device, tap Settings > About device > Software info > Build number (tap 7 times) > Develop Options > USB Debugging
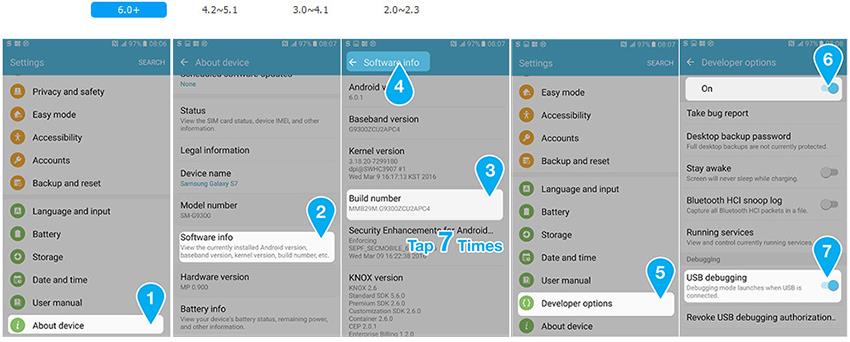
For Android 4.2-5.1
On your Android device, tap Settings > About Phone > Build number (tap 7 times) > Develop Options > USB Debugging
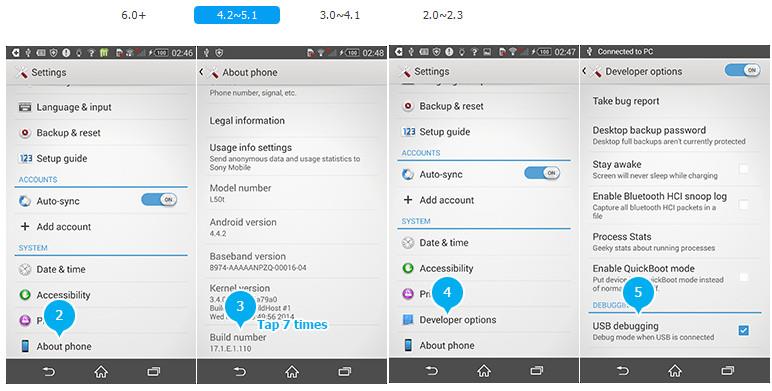
For Android 3.0-4.1
On your Android device, tap Settings > Develop Options > USB Debugging

For Android 2.0-2.3
On your Android device, tap Settings > Applications > Development > USB Debugging

Fail to Connect? Follow These Tips
- Check Android version of your Android device.
- Click Retry to reconnect your Android device.
- Plug out the USB cable and plug into the USB cable to reconnect.
- Try another USB cable.
- Try another USB port on your computer.
- Close dr.fone-Transfer software and restart it.
- Install the driver for your Android device.